|
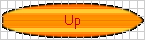
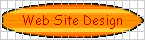
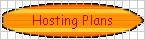
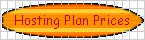
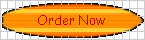
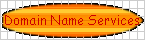

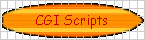

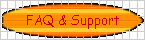
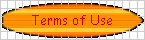

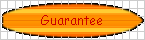
| |
| Online
Help Manual - Part Two |
|
- General
Account Information
- The
default.htm Page
- FTP
Access
- Telnet
Access
- WUSAGE
and Access Logs
- Checking
Server Space Usage
- Changing
your Account's Passwords
-
- Accessing
Your Email
The filename of your home page should be default.htm. The webserver
will automatically send the file at the following path:
/home/yourdomain.com/www/default.htm
when a browser specifies http://www.yourdomain.com
When your account is set up, there will be an default.htm page
already installed. This tells anyone accessing your domain that your
site is under construction and will be available soon. You will
replace this file in the www directory with one of your own
creation. You can put a default.htm file in any subdirectory that
you wish, and it will be the default page served when you don't want
your visitors to have to type a full page URL reference, for
example:
http://www.yourdomain.com/whatever
instead of http://www.yourdomain.com/whatever/page.htm
or http://www.yourdomain.com/whatever.htm
- Back
to the Table of Contents
- Back
to the Top of this Page
Now that you know where the files have to be located in order to be
visible from the Internet, just how do you put the files there?
There are several ways, depending on your computer system. For the
Macintosh, a program called "Fetch" is used. Microsoft
Windows systems use such programs as "CuteFTP" or "WS_FTP."
Here is the FTP account
information to configure your FTP program:
| Host
Address: |
yourdomainname.com
or IP address |
| User
ID: |
your username |
| Password: |
your password |
IMPORTANT:
If you are using FrontPage, you should NEVER use regular FTP to
upload your files. This will damage the server's FrontPage
extensions. Stick with one or the other all the time. Please refer
to the instructions in the FrontPage section for uploading files.
- Back
to the Table of Contents
- Back
to the Top of this Page
A telnet account is just another name for Unix/Linux userID. When
you sign up with us, you get a userID and password. Each telnet
account for your domain has its own separate home directory, but
shares the same www and FTP directories.
You need a telnet program
to access your telnet account. Simply enter your domain.com as the
host, and connect to the server. When you are connected, you will be
prompted for your userID and password.
Some of the programs
available at the shell prompt are:
| mail: |
a primitive
email program |
| pine: |
a more
powerful email program |
| ftp: |
to FTP onto
other sites |
| telnet: |
to telnet to
other sites |
In general, it's a pretty
complete POSIX environment. You access these programs by typing in
their names and then following commands relevant to each program. If
you need help with any of the programs at the shell prompt, type man
and the name of the program to get instructions for that program
online. If your problem is not knowing the name of the program, try
apropos subject (i.e. apropos mail). It is important to remember
that Unix is case sensitive, and that "Default.htm"
is not the same as "default.htm."
Note:
If you experience problems with your telnet program when accessing
the above programs, you will need to make an entry in your login
directories .bash_profile file. Just
add the following to the last line export
TERM=vt100. This will allow you to access all shell
programs properly.
- Back
to the Table of Contents
- Back
to the Top of this Page
To count accesses and show statistics about your website, there is a
directory called WUSAGE in your www directory. To access it, just
log on the Internet with your internet browser and go to:
http://www.yourdomain.com/wusage
You will see a webpage with
statistics for your domain. If you are a brand new domain, you won't
see any statistics there yet. If you go to the link from that page
leading to Weekly Reports, you will see a much more detailed report,
including pie charts, graphs, etc. These reports are automatically
generated for you and are stored in one place so you can compare
weekly statistics easily.
If you want to see your
raw access logs, then FTP into your Home directory, there you will
see a file named access-log. Download this file and open it in
a text editor such as WordPad, to see exactly what files were
accessed, what domain the visitor came from, the dates and times of
each visit, etc.
If you would like to see
domain names in your stats and other programs rather than just IP
numbers, put an empty text file in your wusage directory called dns
(with no "txt" extension). This will act as a switch and
the reverse authentication will be activated for the domain.
- Back
to the Table of Contents
- Back
to the Top of this Page
There are several different
options available for checking your space usage. Read through
these quickly to select the one best suited to your needs.
Total
Space Usage
To find out how much total space is in use by your account you will
need to log into your account with Telnet. (Use the Telnet
link to learn how) At the UNIX prompt type the following
command:
du * www/* anonftp/* -c
This will bring up a
space report for each of your directories, with a total number of
kilobytes used at the end. If you want to check the space reports of
each of your main directories individually, refer to the following
directions.
File
Space Usage
To see space reports for each file in your account, type the
following command at the UNIX prompt:
du * www/* anonftp/* -a
www
Directory Space Usage
To see space reports for the files and subdirectories contained
within your www directory, type the following command at the UNIX
prompt:
du -s /www/htdocs/yourdomain
Anonymous
FTP Space Usage
If you have an anonymous FTP area, (go to Anonymous FTP to
learn how) you can check the space it is using by typing the
following command at the UNIX prompt:
du -s ~ftp/yourdomain.com
Home
Directory Space Usage
To check how much space is being used by files in your home
directory, type the following command at the UNIX prompt:
du -s $HOME
- Back
to the Table of Contents
- Back
to the Top of this Page
To change your account
password for FTP, Telnet, Mail, FrontPage and the PowerScripts
Plusmail WebControl Panel, use the following instructions for any or
all aspects of your website:
You will need a Telnet
program such as "NetTerm", which you can get from the
following location:
http://www.netterm.com/
Login with your
"telnet" program. At the end of the "$" prompt,
you can change your account password by typing in "passwd".
This will then prompt you for the old password and then the new
password. This will change your password for FTP, Mail and
Telnet.
Follow the instructions
below to change your FrontPage 98 and FrontPage 2000 password:
FrontPage
98 - Changing your FrontPage Password
- Connect to the Internet.
- Open FrontPage Explorer.
- Under "File",
select "Open FrontPage Web".
- Click on "More
Webs".
- You are now in the
"Open FrontPage Web" dialog box.
- In the "Select a
Web server or disk location" enter "yourdomainname.com"
and click on "List Webs".
- Select "<Root
Web>" or the subweb name you want to
have the password changed.
- Enter your username and
password; this will load your website from our server into
the FrontPage Explorer.
- Under "Tools"
select "Change Password..."
- In the dialog box, enter
your old password and then your new password, then OK. That's
it!
FrontPage
2000 - Changing your FrontPage Password
- Connect to the Internet.
- Open FrontPage Explorer.
- Under "File",
select "Open Web".
- You are now in the
"Open Web" dialog box.
- In the "Folder
name:" enter http:// followed by your "yourdomainname.com".
Then click on "Open".
- Then enter your username
and password; Then click "Open", this will then
load your website from our server into the FrontPage.
- Under "Tools"
select "Security" then "Change Password..."
- In the dialog box, enter
your "old password" and then your new password,
then OK. That's it!
In order to change your
Plusmail Control Panel password, you need to FTP to the
"home" directory of your account. You will need to delete
the file called "plusmail_pass". When you try to access
thePlusmail Control Panel the next time, you will be able to specify
the new password of your choice.
If you are having problems
changing your password for any of the above after following the
instructions, let us know and we will do it
for you.
- Back
to the Table of Contents
-
-
- Back
to the Top of this Page
We recommend using MS Outlook or Eudora as your email program. These
are mail program that run under MS Windows and Eudora for the
Macintosh OS. Eudora connects to the mail server over the Winsock or
Macintosh TCP/IP. Mail can be composed and read offline, but make
sure that Winsock or TCP/IP is running before attempting to send or
receive email. Although your account exists on our server, you won't
be able to receive email at yourdomain.com
until InterNIC has activated or redirected your domain name to our
name servers.
Use the following
information to configure any email client program you wish to use.
For our example, we will say that your domain name is "fred.com"
| SMTP: |
fred.com (this
is your outgoing mail setting) |
| POP3: |
fred.com (this
is your incoming mail setting) |
| Username: |
fred (this is
your assigned username) |
| Password: |
password (this
is your assigned password) |
If you would like additional POP email accounts, ask us and we'll
set it up for you. Remember, there might be an additional one-time
charge for each POP account depending on your account. To check
numerous POP accounts, read the manual or help files that come with
MS Outlook, Eudora or your favorite email program's software, for
configuration.
-
- Back
to the Table of Contents
- Back
to the Top of this Page
|
|
