|
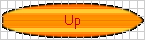
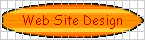
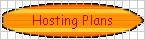
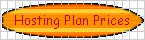
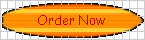
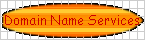

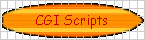

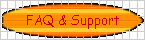
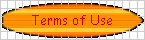

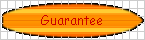
| |
| Online
Help Manual - Part Six |
|
- CGI-bin
Applications
- Where
to Put CGI-bin Scripts
- Paths
to Date, Mail, Perl, etc...
- Setting
Permissions
- Troubleshooting
CGI-bin Problems
-
- Preconfigured
CGI-bin Scripts we Provide
- Formmail.cgi
- Cgiemail
- Secure
Server Order Forms
- Guestbook
- Free-for-All
Links Page
- Random
Text Generator
- WWW
Board
- Search.cgi
- Page
Counters
- Quick
notes on SSI's
-
- That'sAnOrder_LE
Setup Instructions
- Introduction
to That's An Order LE Shopping Cart
- Step
1 - Set Tax Rate
- Step
2 - Set Shipping Rates
- Step
3 - Upload Header File
- Step
4 - Upload Footer File
- Step
5 - Product Information
- Step
6 - Server Information
- Step
7 - Upload Email Text for Customer Email
- Step
8 - Admin Information
- Thatís
An Order LE Administrative Functions
- Viewing
Your Online Store
CGI stands for "Common
Gateway Interface," a fancy name meaning computer programs
running on the webserver that can be invoked from a www page at the
browser. The "bin" part alludes to the binary executables
that result from compiled or assembled programs. It is a bit
misleading because cgi's can also be Unix shell scripts or interpreted
languages like Perl. CGI scripts need to be saved in ASCII format and
uploaded to your server's cgi-bin in ASCII or text format. This is
very important.
We don't provide free
support for CGI scripts which we did not install on our server. So if
you are not already familiar with CGI scripting, you can read a book
on the subject or find places on the Internet with CGI scripting
information. There are many good resources for CGI scripts found on
the web. If you are not an expert, look for scripts that are very well
documented and come with step-by-step instructions.
The CGI Scripts that we
provide you are basically self-contained. There is little, if
anything, that needs to be done to them to make them operate.
The complicated part for most users trying to add their own cgi
scripts, are the file paths and permissions. Even experienced
programmers and webmasters struggle at times to properly configure cgi
programs. If you are a Novice User with limited knowledge in this
area, it is strongly recommended that you first become highly
proficient with HTML and web page creation before attempting to do
this yourself.
- Back
to the Table of Contents
-
- Back
to the Top of this Page
We provide many CGI scripts
with your account which you will find in a directory called cgi-bin.
We do not provide free support for CGI scripts which we do not install
on your server, so if you wish to add new CGI scripts you may want to
do a bit of research on them first, unless you are familiar with them
already. Adding new scripts requires a more advanced knowledge of
programming terms and skills and is not generally recommended for
Novice Users.
Put your cgi-bin scripts in
the www subdirectory named "cgi-bin".
| Sendmail: |
/usr/sbin/sendmail |
| Perl5.6.0: |
/usr/bin/perl |
| Date: |
/bin/date |
| Java: |
/usr/bin/java |
| Python: |
/usr/bin/python |
| Domain
path: |
/www/yourdomain -
(puts you in your web directory) |
| Cgi-bin
path: |
/www/yourdomain/cgi-bin
- (puts you in your cgi-bin) |
- Back
to the Table of Contents
-
- Back
to the Top of this Page
The following
is a simple explanation of file permissions in Unix. To list the
access permissions of a file or directory, telnet to the server, then:
cd
directoryname
to change the
directory until you are either in the directory above the file you are
interested in, or above the directory you are checking.
Type:
ls -l filename
and you will see what the
current permission settings are for that file, along with a bunch of
other stuff.
Examples of using chmod:
| PEOPLE |
PERMISSIONS |
| u = the file's user
(you) |
r = read access |
| g = the file's group |
x = execute access |
| o = others |
w = write access |
| a = the user, the
group, and others |
|
To change permissions for a
file named filename.cgi, you need to chmod the file (change mode). For
example, when you type this:
chmod u=rwx,g=rx,o=rx
filename.cgi
you've given:
read, execute, and write access to the user (that's you)
read and execute access to the group and
read and execute access to others
Some scripts will tell you
to chmod 775 (for example). Doing the above is the same thing as
typing chmod 775. You can use either method with our Unix servers. To
explain:
When using the numeric
system, the code for permissions is as follows:
r = 4 w =
2 x = 1 rwx = 7
The first 7 of the chmod775
tells Unix to change the user's permissions to rxw (because r=4 + w=2
+ x=1 adds up to 7. The second 7 applies to the group, and the last
number 5, refers to others (4+1=5).
When doing an ls -l on the
file, telnet always shows the permissions this way:
-rwxr-xr-x
Ignore the first dash, then
break up the above into three groups of letters. If there's a dash
where a letter should be, it means that there is no permission for
those people.
Remember:
the first 3 apply to user, the second 3 apply to group, and the third
3 apply to others.
Some FTP clients support
changing permissions in a more graphical way.
CuteFTP
for Windows has an easy way to change permissions. With CuteFTP, go to
the file you want to change the permissions on, and highlight it. Then
right click and select "Change file attributes" and you will
be given a simple graphical interface to change the permissions of the
selected file or directory.
With Fetch,
go to the file you want to change the permissions on, and highlight
it. Under the Remote menu, select Change Permissions. A window will
pop up showing the current permissions for the file you highlighted.
Click on the boxes to change permissions as needed.
WS_FTP
accomplishes the same task as above. Just highlight the file you want
to check, and right-click on it. A menu will pop up, then select CHMOD.
- Back
to the Table of Contents
-
- Back
to the Top of this Page
Below are
solutions to some of the more common CGI script problems, in question
and answer format. You will find a list of proper permission settings
for the scripts we provide at the end.
When
I activate my CGI program, I get back a page that says "Internal
Server Error. The server encountered an internal error or
misconfiguration and was unable to complete your request."
This is
generally caused by a problem within the script. Log in via Telnet and
test your script in local mode to get a better idea of what the
problem is. To do this, go into the directory in which your script is
located, then execute the script. To execute the script, you can do it
two ways:
1) Type "perl
myscript.pl" (Perl being the language interpreter in this case).
2) Or simply
type "myscript.pl" alone. This will work if the first line
is well written to indicate the location of Perl.
The first one
is useful to see if there are any errors IN your script. The second
one is useful to test if your "calling line" (the first line
of the script) is okay, i.e. if you entered the right location of
Perl.
I
am being told "File Not Found," or "No Such File or
Directory."
Upload your
Perl or CGI script in ASCII mode, not binary mode.
When
I test my Perl script in local mode (by Telnet), I have the following
error: "Literal @domain now requires backslash at myscript.pl
line 3, within string. Execution of myscript.pl aborted due to
compilation errors."
This is caused
by a misinterpretation by Perl. You see, the "@" sign has a
special meaning in Perl; it identifies an array (a table of elements).
Since it cannot find the array named domain, it generates an error.
You should place a backslash (\) before the "@" symbol to
tell Perl to see it as a regular symbol, as in an email address.
I
am getting the message "POST not implemented".
You are
probably using the wrong reference for cgiemail. Use the reference /cgi-bin/cgiemail/mail.txt.
Another possibility is that you are pointing to a cgi-bin script that
you have not put in your cgi-bin directory. In general, this message
means that the web server is not recognizing the cgi-bin script you
are calling as a program. It thinks it is a regular text file.
It's
saying I don't have permission to access.
This error
message means that you are missing your index.htm or the default.htm
file for FrontPage. Note:files that start with a "." are
hidden files. To see them, type ls -al. If you wish to FTP this file
in, go to the home/yourdomain directory. Again, DO NOT FTP files that
are directly related to your FrontPage website.
- Back
to the Table of Contents
-
- Back
to the Top of this Page
This script is one from
Matt's Script Archive which we have installed and preconfigured for
your domain. FormMail is a generic www form to email gateway, which
will parse the results of any form and send them to the specified
user. This script has many formatting and operational options, most of
which can be specified through the form (you don't need any
programming knowledge or multiple scripts for multiple forms). This
also makes FormMail the perfect system-wise solution for allowing
users form-based user feedback capabilities without the risks of
allowing freedom of CGI access.
There is only one form
field that you must have in your form for FormMail to work correctly.
This is the recipient field. Other hidden configuration fields can
also be used to enhance the operation of FormMail on your site. The
action of your form needs to point towards this script and the method
must be POST in capital letters.
Here's an example of the
form fields to put in your form:
<FORM
METHOD=POST ACTION="http://yourdomain.com/cgi-bin/formmail.cgi">
<input type=hidden name="recipient" value="whoever@yourdomain.com">
<input type=hidden name="subject"
value="Order">
<input type=hidden name="return_link_url"
value="http://yourdomain.com/">
<input type=hidden name="return_link_title"
value="Back to Main Page">
The following are
descriptions and proper syntax for fields you can use with FormMail.
Recipient
Field
Description: This form field allows you to specify to whom you
want your form results to be mailed. Most likely you will want to
configure this option as a hidden form field with a value equal to
that of your email address.
Syntax:
<input type=hidden name="recipient"
value="email@yourdomain.com">
Subject
Field
Description: The subject field will allow you to specify the
subject that you want to appear in the email that is sent to you after
this form has been filled out. If you do not have this option turned
on, then the script will default to a message subject: "WWW Form
Submission".
Syntax:
If you wish to choose what the subject is:
<input type=hidden name="subject"
value="Your Subject">
To allow the user to choose
a subject:
<input type=text name="subject">
Email
Field
Description: This form field will allow the user to specify
their return email address. If you want to be able to return email to
your user, I strongly suggest that you include this form field and
allow them to fill it in. This will be put into the From: field of the
message you receive. If you want to require an email address with
valid syntax, add this field name to the 'required' field.
Syntax:
<input type=text name="email">
Realname
Field
Description: The realname form field will allow the user to
input their real name. This field is useful for identification
purposes and will also be put into the From: line of your message
header.
Syntax:
<input type=text name="realname">
Redirect
Field
Description: If you want to redirect the user to a different
URL, rather than having them see the default response to the fill-out
form, you can use this hidden variable to send them to a pre-made HTML
page.
Syntax:
To choose the URL they will end up at:
<input type=hidden name="redirect"
value="http://yourdomain.com/to/file.html">
To allow them to specify a
URL they wish to travel to once the form is filled out:
<input type=text
name="redirect">
Required
Field
Description: You can require certain fields in your form to be
filled in before the user can successfully submit the form. Simply
place all field names that you want to be mandatory into this field,
separated by commas. If the required fields are not filled in, the
user will be notified of what they need to fill in, and a link back to
the form they just submitted will be provided. To use a customized
error page, see 'missing_fields_redirect'
Syntax:
If you want to require that they fill in the email and phone fields in
your form, so that you can reach them once you have received the mail,
use the syntax like:
<input type=hidden name="required"
value="email,phone">
Env_report
Field
Description: Allows you to have Environment variables included
in the email message you receive after a user has filled out your
form. Useful if you want to know what browser they were using, what
domain they were coming from or any other attributes associated with
environment variables. The following is a short list of valid
environment variables that might be useful:
REMOTE_HOST
- Sends the hostname making the request.
REMOTE_ADDR - Sends the IP address of the
remote host.
HTTP_USER_AGENT - The browser the client
is using.
Note:
In our case, both REMOTE_HOST and REMOTE_ADDR are the same, since our
servers don't do the reverse DNS lookup needed to generate the true
REMOTE_HOST string.
Syntax:
If you wanted to find all the above variables, you would put the
following into your form:
<input type=hidden name="env_report"
value="REMOTE_HOST,REMOTE_ADDR,HTTP_USER_AGENT">
Sort
Field
Description: This field allows you to choose the order in which
you want your variables to appear in the email form that FormMail
generates. You can choose to have the field sorted alphabetically or
specify a set order in which you want the fields to appear in your
email message. By leaving this field out, the order will simply
default to the order in which the browsers send the information to the
script (which is usually the exact same order as they appeared in the
form). When sorting by a set order of fields, you should include the
phrase "order:" as the first part of your value for the sort
field, and then follow that with the field names you want to be listed
in the email message, separated by commas.
Syntax:
To sort alphabetically:
<input type=hidden name="sort"
value="alphabetic">
To sort by a set field
order:
<input type=hidden name="sort"
value="order:name1,name2,etc...">
Print_config
Field
Description: print_config allows you to specify which of the
config variables you would like to have printed in your email message.
By default, no config fields are printed to your email. This is
because the important form fields, like email, subject, etc. are
included in the header of the message. However, some users want this
option so they can have these fields printed in the body of the
message. The config fields that you want to have printed should be in
the value attribute of your input tag separated by commas.
Syntax:
If you want to print the email and subject fields in the body of your
message, you would place the following form tag:
<input type=hidden name="print_config"
value="email, subject">
Print_blank_fields
Field
Description: print_blank_fields allows you to request that all
form fields are printed in the return HTML, regardless of whether or
not they were filled in. FormMail defaults to turning this off, so
that unused form fields aren't emailed.
Syntax:
<input type=hidden name="print_blank_fields"
value="1">
Title
Field
Description: This form field allows you to specify the title
and header that will appear on the resulting page if you do not
specify a redirect URL.
Syntax:
If you wanted a title of 'Feedback Form Results':
<input type=hidden name="title"
value="Feedback Form Results">
Return_link_url
Field
Description: This field allows you to specify a URL that will
appear, as return_link_title, on the following report page. This field
will not be used if you have the redirect field set, but it is useful
if you allow the user to receive the report on the following page, but
want to offer them a way to get back to your main page.
Syntax:
<input type=hidden name="return_link_url"
value="http://yourdomain.com/index.htm">
Return_link_title
Description: This is the title that will be used to link the
user back to the page you specify with return_link_url. The two fields
will be shown on the resulting form page as:
Back to Main Page
Syntax:
<input type=hidden name="return_link_title"
value="Back to Main Page">
- Back
to the Table of Contents
-
- Back
to the Top of this Page
Cgiemail is provided to
non-FrontPage accounts. This is another form processing script,
totally different than FormMail, discussed above. It is a program
written in the C language that takes the contents of fill-in boxes on
a form and emails them to a specified location. In addition to the
form specification in the .html file, a mail specification in a .txt
file is required to format the resulting email message.
We provide the cgiemail in
the cgi-bin directory of our server. You need to have an action in
your order.htm file to call it. It should look like this:
<form
method=post action="http://www.yourdomain.com/cgi-bin/cgiemail/order.txt">
Details are provided below.
While there are a number of subsections below this one, they all work
together and are meant to be read from start to finish.
order.htm
Look for a file in your www directory called order.htm. This is our
example form we put on your site that shows how a form should be
configured to work with Cgiemail. Look at it in a browser, and
download it to your hard drive using FTP so you can see how it works.
If you've never dealt with HTML forms before, don't worry, they're
easy to create and understand.
The form prompts the user
for data which is sent to the server as simple key-value pairs. Each
<input> tag specifies a record. The key is given by the name
attribute, and the value is given by the value attribute. The type
attribute tells the browser what kind of data to expect. Now, try
looking at the example.
Please note that the hidden
items are used to transmit critical info to Cgiemail. They provide the
location of the success file, the name of the person the results
should be sent to, and the subject of the form. When making your own
forms, you may want to change the email address in the
"required-to" field, and likely the subject in the
"subject" field. The first item tells Cgiemail what to show
the user after successfully completing the form. You can, but don't
need to customize this.
After that come the items
that are actually presented to the user. You'll want to use type=text
input items with cgiemail: it's a simple tool. The size=60 tells the
browser how big to make the box. The name=something is required in
each input tag, otherwise the browser wouldn't know how to send the
data to the server. The value=" " attribute is correct in
most cases, unless you want a default value in the form.
Note that if a field begins
with required-, cgiemail will require that the user enter a value for
this field. This is particularly useful if you want to require a user
to submit their email address.
When the user presses the
Submit button, the data goes to our machine where cgiemail starts
doing something with it. What is does is controlled by the order.txt
file discussed below.
By the way, you can name
your HTML form anything you want to.
order.txt
Now that we have all this data, what do we do with it? Mail it, of
course! But for flexibility, cgiemail requires that you create a
mail.txt file to show it what to send. (If you didn't want flexibility
you'd use a mailto link.) The program will read this file, perform
substitutions, and pass it to the mail system.
Make sure that you upload
mail.txt in ASCII mode. Failure to upload mail.txt in ASCII mode will
generate the message:
"Server Error: The
server encountered an internal error or misconfiguration and was
unable to complete your request."
There is already an example
order.txt document in the forms directory in your www directory.
There is nothing special
about the name order.txt. Feel free to call it mail1.txt or
form1.mail, or whatever suits you, as long as the form has the correct
name for what you uploaded.
Note: the first several
lines are mail headers. You probably shouldn't change that part or the
corresponding parts in your form. In particular, there must be a To:
header or the mail won't go anywhere!
What cgiemail does is
simply replace every string that looks like [key] with the value the
user typed into the field with name=key. You can lay out your form as
is best for your users, but lay out your mail.txt as is best for you
to read. You can even insert lots of text to help format the output.
Only the [key] parts will be replaced by cgiemail.
Cgiemail does not report
environmental variables like FormMail, but other than that, it is an
excellent program, allowing you more flexibility in the way you want
your data returned by the form.
- Back
to the Table of Contents
-
- Back
to the Top of this Page
Normally, any text (such as
your credit card number) sent from your browser to the web server is
sent as plain text. This means that a hacker could potentially
intercept (however unlikely) the information sent from your browser
and read it. However, by using the secure server, the information is
encrypted before it is sent from your browser. It would be practically
impossible for anyone to decrypt it without knowing the key. Please
use the secure server only when necessary, as when requesting
sensitive information from your visitors.
The domains hosted by our
company are housed on a number of computers and all of them have a
different machine name. To find out what machine name to use for your
secure order access calls, check the faq file of your domain at:
http://www.yourdomain.com/faq.html
Each server has its own faq
file which is dedicated to that particular server. Even though you
will be putting your form on your own domain, it must be called
through the secure server in order for the form to be secure.
To do this, create your
form as usual and put it somewhere in your www directory. You can put
your form anywhere that you want, but for this example, let's assume
the normal URL for your form can be accessed from a browser with this
URL:
http://www.yourdomain.com/signup/secureform.html
To call the form through
the secure-order server, you need to use the following URL to access
your pages via the secure server (even though your form resides on
your own domain space): https://machinename/yourdomain/signup/secureform.html
That would be the URL you
would put as an <HREF> to link to your form from whatever page
you have your visitors link from. Don't forget the "s" in
"https."
To call scripts in your cgi-bin
via the secure server you should use a URL like this:
https://machinename/cgi-yourdomain/your-cgi.cgi
Special
instructions for using FormMail.cgi with the Secure Server:
If you are using
formmail.cgi through the secure server, you can still place your form
anywhere on your webspace that you want, but you MUST use the
following URL as the ACTION of your form: https://machinename/cgi-bin/formmail.cgi
Here's an example of how
the first parts of your form might look:
<FORM
METHOD=POST ACTION="https://machinename/cgi-bin/formmail.cgi">
<input type=hidden name="recipient" value="whoever@yourdomain.com">
<input type=hidden name="subject"
value="Order">
<input type=hidden name="return_link_url"
value="http://yourdomain.com/">
<input type=hidden name="return_link_title"
value="Back to Main Page">
It is still important that
you call your order page through a secure URL in order to work
properly. You must use:
https://machinename/yourdomain/order.htm
If you call formmail.cgi through the secure server, you must also call
the order form through the secure server. Otherwise, a "bad
referrer" message will result.
- Back
to the Table of Contents
-
- Back
to the Top of this Page
Guestbook allows you to set
up your own comments page. From there, visitors can add entries to
your guestbook and they will be displayed with the most recent at the
top and scrolling down, or vice versa. Other options include the
ability to limit HTML in the entry, link to email address with mailto
tag, use a log to log entries, redirect to a different page after
signing, emailing whenever a new entry is added, and much more.
Guestbook is already set up
for your use. You can simply use the following URL to access it: http://yourdomain.com/Guestbook/guestbook.html
If you want to change any
of the configuration options, locate the guestbook.cgi file in your
Guestbook directory (inside your www directory). Download it to your
hard drive in ASCII mode, and save it somewhere safe. Create a copy of
the file and give it the same name, then edit the options as specified
below. Keep your backup of the original guestbook.cgi in case you run
into problems.
Option
1: $mail
This option will allow you to be notified via an email address when a
new entry arrives in your guestbook. The entry will be mailed to you
as a notification. If you want to turn this variable on you will need
to fill in the 2 variables that go along with it:
$recipient - Your email
address, so that the mailing program will know who to mail the entry
to.
$mailprog - The location of
your sendmail program on your host machine.
Option
2: $uselog
This will allow you the ability to use the short log feature. It is
already turned on so you will have to change it to 0 if you do not
want to use it.
Option
3: $linkmail
Turning this option on will make the address links in your guestbook
become hyperlinked. So instead of simply having (name@some.host) it
will put (<a href="mailto:name@some.host">name@somehost</a>
so that anyone can simply click on the address to email them.
Option
4: $separator
This allows you to choose whether you want guestbook entries to be
separated by a Paragraph Separator <p>, or a Horizontal Rule
<hr>. By changing the 0 in the script to a 1, you will turn on
the <hr> separator and turn off the <p> separator. The 0
option will do the reverse of that; turn on the <p> and turn off
the <hr>.
Option
5: $redirection
By choosing 1 you will enable auto redirection and 0 will return a
page to the user telling them their entry has been received and click
here to get back to the guestbook.
Option
6: $entry_order
Set this option to 0 and the newest entries will be added below the
rest of the entries. Keep this option at 1 and the guestbook will add
the newest entries at the top.
Option
7: $remote_mail
Many users of the guestbook want a form letter to be automatically
sent to the remote user when they fill in the guestbook. Turning this
option on will tell the script to automatically email any user who
leaves an email address. You can specify the contents of the email
message by editing the section of the script that sends email to the
remote user. By default it sends a message that says, "Thank you
for adding to my guestbook." and then shows them their entry. If
you should choose to turn this variable on, you will need to fill in
the 2 variables that go along with it:
$recipient
- Your email address so that the mailing program will know who to mail
the entry to.
$mailprog
- The location of your sendmail program on your host machine.
Option
8: $allow_html
This option allows you to turn on or off the use of HTML tags by users
of your guestbook. Setting this variable to 1 allows users to embed
html tags such as <b> or <H1> or <a href="
"></a> into your html document. Setting this variable to
0 will not allow them to use any html syntax in their comments or any
other field. You can still link to their comments or any other field.
You can still link to their email address by turning $link_mail to 1.
There is also the ability
for users to add their own URL and then their name is referenced to
their URL in the guestbook.html file. This helps to eliminate the need
for allow_html to be turned on, and lets users point you to a spot
that will tell you more about them. If you want to disable this
option, simply delete the following line from your addguest.html file:
URL: <input
type=text name=url size=50><br>
guestbook.html
This is the file that you will link to that will contain the Guestbook
Entries. You may want to edit the title and heading spaces and
customize the look. Do not delete the line <!--begin--> from
this guestbook, or else the script will have no way of knowing where
to begin the editing. The <!--begin--> line is the only
necessary line in your guestbook.html file, but the link to the
addguest.html file is also a good idea.
- Back
to the Table of Contents
-
- Back
to the Top of this Page
Free-For-All Links page
allows you to set up a web page which your users can then add links to
in specified categories. Newest links are added to the top of each
category. A running total of the number of links present as well as
the time when the last link was added is shown at the top of the page.
Your preconfigured Free-For-All Links page is already set up at:
http://www.yourdomain.com/links/links.htm
The only configuration you might want to do is to customize the look
of the links.htm page. Just leave the method and input tags the way
they are. If you decide to change the category names, you must do so
in the links.htm document, AS WELL AS the links.pl file in your cgi-bin.
- Back
to the Table of Contents
-
- Back
to the Top of this Page
This script is
preconfigured for you. There is a directory in your www directory
called "random." Inside that directory is a file called
random.txt. Just download this file to your hard drive and edit it
with any random text you would like placed in an html document.
Remember to keep the %% separator between quotes. You can use any html
formatting tags you want to, including <href> tags so you can
configure it as a random link generator. You can put in as many quotes
as you want. Upload the random.txt file to the server in the same
location you found it, remembering to upload it in ASCII or text mode.
The script uses SSI (Server
Side Includes) so the page you want to use random text on must have
the .sht, .shtm, or .shtml extension. On your page, just put this tag
wherever you want the random text to appear:
<!--#exec
cgi="/cgi-bin/randomtext.cgi"-->
- Back
to the Table of Contents
-
- Back
to the Top of this Page
WWW Board is a threaded
World Wide Web discussion forum and message board, which allows users
to post new messages, follow-up to existing ones and more. It is
already preconfigured for you. Just go to
http://www.yourdomain.com/bbs
to post your messages there.
There are several options
you might want to configure. First of all, the index.sht file in the
bbs directory can be customized any way you want as long as you leave
the method and input tags the way they are.
Secondly, there are some
options contained in the wwwboard.pl script itself (located in your
cgi-bin directory) which you might want to change, depending on your
needs:
$show_faq
= 1;
This option allows you to choose whether or not you want to display a
link to the FAQ on every individual message page or not. It defaults
to 1 and the link will be put in at the top of the message along with
links to Follow-ups, Post Follow-up and Back to $title. Setting this
to 0 will turn it off, and keeping it at 1 will keep the link. You
need to create a faq.html file and put it inside the bbs directory.
The FAQ can contain any information you want to give your visitors
about how the board works, your organization, types of postings that
will be allowed, etc.
$allow_html
= 1;
This option lets you choose whether or not you want to allow HTML
mark-up in your posts. If you do not want to allow it, then everything
that a user submits that has <>'s around it will be cut out of
the message. Setting this option to 1 will allow HTML in the posts and
you can turn this option off by setting it to 0.
$quote_text
= 1;
By keeping this option set to 1, the previous message will be quoted
in the follow-up text input box. The quoted text will have a ':'
placed in front of it so you can distinguish what had been said in the
previous posts from what the current poster is trying to get across.
Setting this option to 0 will leave the follow-up text box empty for
the new poster.
$subject_line
= 0;
There are three options for the way that you can display the subject
line for the user posting a follow-up. Leaving this option at 0 which
is the default value, will put the previous subject line into the
follow-up form and allow users to edit the subject. Setting this
option to 1, however, will quote the subject, but simply display it to
the user, not allowing him or her to edit the subject line. The third
and final option can be achieved by setting the $subject_line variable
to 2. If it is set to 2, the subject will not be quoted and instead
the user will be prompted with an empty subject block in their
follow-up subject line.
$use_time
= 1;
This option allows you to choose whether or not you want to use the
hour:minute:second time with the day/month/year time on the main page.
Day/Month/Year will automatically be placed on the main wwwboard.html
page when a new entry is added, but if you leave this variable at 1,
the hour:minute:second time will also be put there. This is very
useful for message boards that get a lot of posts, but if you would
like to save space on your main page, you can set this to 0, causing
the hour:minute:second display not to be added.
- Back
to the Table of Contents
-
- Back
to the Top of this Page
Search will look at all
your html pages for words you enter, and return all pages on a list
with links. This program is completely configured, but for Search.cgi
to return a response, it needs to be activated. This is done by
logging in via telnet and at the prompt after login type the following
command:
chmod +r
/www/yourdomain
Now you can access
search.cgi with the following URL: http://yourdomain.com/cgi-bin/search.cgi
There is a configuration
file called search_define.pl which accompanies search.cgi and sets up
the variables for it. You can customize which files you want to
exclude from searches and also the cosmetics of the search and results
pages.
- Back
to the Table of Contents
-
- Back
to the Top of this Page
There are 3
different types of page counters you can place on your pages. The
first is a graphical counter which looks like this:

To use this
one, put the following tag somewhere on your page, but change the
yourpage.htm to be the address of the actual page you are putting this
counter on. The width=5 part refers to how many digits you want in
your counter.
This counter is not as reliable as the others mentioned.
<IMG
SRC="/cgi-bin/nph-count?width=5&link=http://yourdomain/yourpage.htm">

Another page
counter you may want to use is the Virtual Publisher Counter (on
qualifying accounts only). It is another graphical counter, but it
will give you all kinds of stats such as time and date of visits, and
domains that your visitors come from. It looks like this:

To put this
counter on your page, insert the following tag somewhere... please
note that the line had to be broken up to fit on this page, but the
line should not be broken on your page.
<img
src="http://yourdomain.com/cgi-bin/counter/counter.cgi? fnam=testcount&viz=yes&isinv=yes&setup=
/home/www/yourdomain/cgi-bin/counter/setup.txt">
Where you see
fram=testcount, put in the name of the page you want to put the
counter on instead of the word testcount. The viz=yes
part tells the counter script whether your counter should be invisible
or not. If you want the counter to be visible, leave it as yes. If you
want it to be invisible, change it to viz=no.
The isinv=yes
part is for whether you want the counter to be inverted or not. The
default as below means that it is inverted (as shown in the graphic
above). If you want it to be a black number against a white
background, change it to isinv=no.
Another great
thing about this one is that you can access the log files for each
page you have the counter on, and also reset the count to any number
you want. To see the instruction page, go to
http://yourdomain.com/counter/ with your
web browser.
Please be
aware that a count file will not be created until a page is accessed
for the first time.

Finally, the
simplest kind of page counter is a text-based counter. It uses SSI so
the page you are putting it on must have the .sht, .shtm, or .shtml
extension. It will look like whatever text and size attributes you
give it on your page. The tag looks like this:
<!--#exec
cgi="/cgi-yourdomain/counters/counter.cgi"-->
After you've
put the counter on your page, look at it with your browser. If you
don't see the counter the first time, hit reload. Then you should see
the number 1. If you want to change the page count, FTP to your site,
and look in the counters directory in your cgi-bin. There will be a
file there with the name of whatever page you placed this counter on.
Just upload a new text file with a new number on it, and that will be
the new count on the page next time you hit reload. Remember to upload
the file in ASCII or text format.
-
Your domain is
capable of supporting use of SSI's, support is limited to the exec cgi
command and in order for the system to process the include you must
save the page with a .shtml or .sht rather than .htm or .html
Sample SSI:
<!--#exec cgi="/cgi-bin/count.cgi"-->
Please note as
shown in the example above, the URL must be relative and not a full
call, the following will not work:
<!--#exec cgi="http://yourdomain.com/cgi-bin/count.cgi"-->
-
If you have requested and
we installed ThatsAnOrder_LE within your cgi-bin directory. Here is
the information you will need to use and setup the software.
IMPORTANT:
Your "Machine
Name" is your server's name, plus a .net
added to the end of the server's name. The server's name can be found
by accessing your PowerScripts WebControl Panel. Within the "Account
Statistics" window, make a note of "Your
Server:" name, then add a .net to the end of the server's
name. This is your Machine Name that will
be used for your That's An Order_LE shopping cart configuration later
in the instructions.
Example: If your server name is safeco2
then your machine name is safeco2.net
Introduction
to That's An Order LE Shopping Cart
Welcome to Thatís An
Order LE. This guide will walk you through the setup, administrative
and shopping features of Thatís An Order LE.
Using That's An Order LE
you will be able to add 25 products, state tax rates, shipping methods
and rates, and product options including sizes, colors, a description
and image using the following step by step setup process. Once the
setup is complete you will be able to edit any of the features you
setup using the Admin Options.
Thatís
An Order LE Setup
- To begin the setup, point
your browser to:
- http://yourdomain.com/cgi-bin/thatsanorder_LE.setup
-
- REMEMBER:
Replace "yourdomain.com" with your own
domain name.
-
- When you have configured
That's An Order LE with your preferences, you can then view your
online store at:
- http://yourdomain.com/cgi-bin/thatsanorder_LE
-
- REMEMBER:
Replace "yourdomain.com" with your own
domain name.
To retrieve your orders
securely, point your browser to:
https://machine-name/username/thatsanorder/secure
REMEMBER:
Replace "machine-name" with the "Machine Name"
that we told you about above.
REMEMBER:
Replace "username" with your own account username.
-
-
-
Step
1 - Set Tax Rate
The first step
is setting a tax rate. You need to select the state that you will be
charging tax in, and then enter the rate in decimal format (i.e., a 6%
tax rate should be entered as .06).
If you are not
going to charge sales tax for any state, check the box for "No
Tax For Any State".
Note: You must
click this box to proceed without entering a tax rate. If you try to
proceed with out checking the box you will encounter a Warning Error
telling you to enter a tax rate for selected state. At this point, use
your browserís " ;back" button to return to the Step 1.
screen and check the "No Tax For Any State" box.
If you need to
charge sales tax in more than one state, click the "Add
Additional Tax Rate" button and follow the same directions for
adding the first state and tax rate. For more states and tax rates,
continue clicking the "Add Additional Tax Rate" button after
entering each state and tax rate. There is no limit to the number of
rates you can add.
Note: If you
add the same state twice with different tax rates you will encounter a
Warning Error. You will be able to add or delete tax rates in the
administration area after you have completed Thatís An Order LE
setup.
When you have
added all the state tax rates that you need, click the "Go
To Step 2" button.
-
-
-
Step
2 - Set Shipping Rates
The second
step is setting the way in which any shipping costs will be charged,
and entering the specific shipping rates for each method of shipping.
First choose
from the list of four shipping charge options by clicking on the
appropriate option button. Click the "Enter Rates" button.
Figure
shipping costs per item ordered:
If you are
going to figure shipping costs per item ordered, you will be prompted
to enter the type(s) of shipping you will have available (e.g.,
ground, air, express) and the shipping charge per each item ordered
that is correlated with it.
In the column
titled "Type of Shipping" enter one shipping method in each
box numbered 1-5 as you want it to appear to your customer. In the
column titled "Shipping Charge Per Each Item Ordered" enter
the shipping charge per each item ordered. That's An Order LE will
automatically display it in dollars and cents format.
If you have
more than 5 types of shipping, click the "Add Additional Shipping
Rates" button, and add the types of shipping and shipping charge
per each item ordered in the same way as 1-5. There is no limit to the
number of rates you can add.
When you have
entered the type(s) of shipping you want, click the "Go To Step
3" button.
Figure
shipping costs based on total amount of order:
If you are
going to charge for shipping based on the total amount of the order,
you will be prompted to enter the type(s) of shipping you will have
available (e.g. ground, air, express) and the shipping charge for
amounts between two total amounts.
In the column
"Type of Shipping" enter one shipping method in each box
numbered 1-5 as you want it to appear to your customer.
In the column
titled "Total Charge is Between These Amounts", enter a low
and high total charge value to define a range for the corresponding
shipping charge. For example, if you are charging a $2 shipping rate
for totals between $1 and $10, enter 1 in the first box and 10 in the
next box, followed by $2 in the shipping rate box. Be careful not to
overlap values. In this example, use $10.01 for your next low value,
$20 for your next high value, $20.01 for your next low value, and $30
for your next high value, and so on.
In the column
titled "Shipping Charge" enter the shipping charge for each
total charge. That's An Order LE will automatically display it in
dollars and cents format.
If you have
more than 5 types of shipping, click the "Add Additional Shipping
Rates" button, and add the additional information in the same way
as 1-5.
When you have
entered the type(s) of shipping you want, click the "Go To Step
3" button.
Note: If you
encounter a Warning Error after entering the shipping rates, carefully
read the warning message and use your browserís back button to
return to the Step 2 page to correct your error.
Figure
shipping costs based on a percentage of the total amount of order:
If you are
going to charge for shipping based on a percentage of the total order,
you will be prompted to enter the type(s) of shipping you will have
available, and the corresponding percentage of the total amount of the
order that will equal the shipping cost.
In the column
"Type of Shipping" enter one shipping method in each box
numbered 1-5 as you want it to appear to your customer.
In the column
titled "Percentage of Total Amount of Order" enter the
percentage of the total amount of the purchased order that will equal
the shipping charge for the order. Enter the percent in decimal form
(e.g., enter 6% as .06).
Do not charge
for shipping:
If you are not
going to charge for shipping, click the "Do
not charge for shipping" option button , followed by
the "Enter Rates"
button, to continue to Step 3.
-
-
-
Step
3 - Upload Header File
The third step
is uploading a header file from your FrontPage website. The header
file will be used to create a header at the top of each page in your
store, check out area and order form. This file may contain an image(s).
If so, the image(s) must be located in your "images"
directory of your website.
To select your
header file, click the "BrowseÖ" button to search for the
file on your computer or a disk where your FrontPage website is
located. When you find the header file that you have created using
your FrontPage software, click the "Open" button or double
click on the header file to enter it in the box.
IMPORTANT:
To see the images properly, make sure the image(s) files you
are using for your "header.htm" file are included in your
"images" directory within your FrontPage website.
When you have
entered the header file, click the
"Go To Step 4" button to
continue.
-
-
-
Step
4 - Upload Footer File
The fourth
step is uploading a footer file from your FrontPage website. The
footer file will be used to create a footer at the bottom of each page
in your store, check out area and order form. This file may contain an
image(s). If so, the image(s) must be located in your
"images" directory of your website.
To select your
footer file, click the "BrowseÖ" button to search for the
file on your computer or a disk where your FrontPage website is
located. When you find the header file that you have created using
your FrontPage software, click the "Open" button or double
click on the footer file to enter it in the box.
IMPORTANT:
To see the images properly, make sure the image(s) files you are using
for your "footer.htm" file are included in your
"images" directory within your FrontPage website.
When you have
entered the footer file, click the
"Go To Step 5" button to
continue.
-
-
-
Step
5 - Product Information
The fifth step
is selecting the information you want displayed with a specific
product. In addition to displaying the productís name and price, you
have the option of displaying image(s), size(s), color(s), and a
description.
If you wish to
display any or all of these parameters click the "Yes"
option button next to the parameter you desire. Click the
"No" option button next to a parameter you do not want
displayed.
Note: Thatís
An Order will support any image that can be viewed in an HTML document
(.jpg, .gif, etc.)
If you wish to
display one of the parameters for some products, but not all, you must
click the "Yes" option button, and later choose to omit or
include it when you are entering your products.
Note: Deciding
which parameters to display will decide the format of the product
pages in your store. Choosing all the parameters will format each page
to display all parameters, whether you want to display it for each
individual product or not. For example, if you choose to display an
image, and you donít have images for all your products, there will
be an empty space instead of an image for those products that you
don't have images for.
When you have
chosen the parameters you wish you include, click the
"Continue" button.
Product
Sizes
To enter the available size(s) of your products ,enter one size per
line in the box. If you have products that are not offered in the same
size(s) enter the available sizes in the box. You will have a chance
later to choose which product is offered in which size(s).
For example,
if you sell both cars and T-shirts, a car may be offered in
"2-doors" and "4-doors", while a T-shirt may be
offered in "small", "medium", and
"large". In this case, enter 2-door, 4-door, s mall, medium,
and large on separate lines in the box.
Note: Entering
all available sizes in the setup process creates a checkbox for each
size. This will save you from having to type them in later for each
individual product when you are adding products in the Admin Options
area.
If your
product does not come in different sizes, i.e. it only comes in one
size, you may want to enter any size information in the description of
the product.
When you have
entered all of the available sizes, click the "Enter Sizes"
button to continue.
Note: Donít
worry if you forget a size or enter a size that is not available. You
will be able to edit sizes when you enter your products.
Product
Colors
To enter the available product color(s), enter one color per line in
the box. If you have products that are not offered in the same color(s),
enter the available colors in the box. You will have a chance later to
choose which product is offered in which color(s).
For example,
if you sell both cars and T-shirts, a car may be offered in
"silver", and "cherry red", while a T-shirt may be
offered in "red", "blue" and green". In this
case, enter silver, cherry red, red, blue, and green on separate
lines, in the box.
Note: Entering
all available colors in the setup process creates a checkbox for each
color. This will save you from having to type them in later for each
individual product when you are adding products in the Admin Options
area.
If your
product does not come in different colors, i.e. it only comes in one
color, you may want to enter any color information in the description
of the product.
When you have
entered all of the available colors, click the "Enter
Colors" button to continue.
Note: Donít
worry if you forget a color or include a color that is not available.
You will be able to edit colors when you enter your products.
-
-
-
Step
6 - Server Information
In order for
your online store to work correctly in secure mode (SSL), which
safeguards your customers' orders, you must enter your server name.
In the box
provided enter the "Machine Name" which is provided at the
beginning of this email.
When you have
entered the machine name, click the "Go To Step 7" button to
continue.
-
-
-
Step
7 - Upload Email Text for Customer Email
When your
customer places an order, they will receive an email confirming their
order. You need to enter a file that will appear in the email the
customer receives after placing an order. This is a regular text file
(not HTML), and should include your contact information, return
policy, etc. All line breaks and other formatting will show as you
have created it. The actual order information will appear below this
text.
To select your
email text file, click the "Browse" button to search for the
file on your computer or a disk. When you find the file, click the
"Open" button or double click on the file to enter it in the
box. To continue click the "Go to Step 8" button.
-
-
-
Step
8 - Admin Information
In Admin
Information you have the opportunity to enter an email address,
username, password, and store name for your online store. The email
address you type is the one that will receive the order emails from
your customers . Your username and password are what you will use to
enter into the admin info editing area to change product information.
The name of the store is what customers will see as the name of the
online store when they receive order confirmation emails.
Enter the
appropriate information in the boxes provided and click the
"Complete Set Up" button to complete Thatís An Order LE
setup. Remember to record your username and password in a safe place.
-
-
Thatís
An Order LE Administrative Functions
In order to
add products, edit product information, and perform other
administrative functions in your online store, go to:
http://yourdomain.com/cgi-bin/thatsanorder_LE.setup
Enter your
username and password in the boxes provided. Click the
"Login" button.
If you forgot
your password, click the "Forgot Password" button and follow
the directions on the screen for retrieving your username and
password. To obtain your username and password off your server, you
must be able to telnet to your server.
Add
Product
To add a product to your online store, in Admin Options, scroll to
"Add Product" and click the "Go!" button.
In the Add
Product page, you will be able to fill in boxes for Product Name,
Price, Description, Product Image, Available sizes, Additional Sizes,
Available Colors, and Additional Colors. Note: You will only see
image, size, color and description options, if you chose to display
those options in
"Step 5 -
of Thatís An Order LE setup".
Enter each
parameter as you want it to appear to your customer in the online
store.
To select the
available sizes and colors for the given product, check the check box
next to the desired color(s) or size(s). Adding additional colors or
sizes will add additional checkboxes to be available the next time you
add a product.
When you are
finished adding the product click the "Add Product" button
to return to the Admin Options page.
To add more
products, scroll to "Add Product" and click the
"Go!" button.
Edit/Delete
Product
Note: To edit or delete a product, you must first add a product to the
database.
If you wish to
edit product information or delete a product information, in Admin
Options, scroll to Edit/Delete Product and click the "Go!"
button.
You will see a
screen with a list of the products you have added to your store in the
column titled "Product Name", and a column titled
"Delete" containing check boxes. To delete a product check
the box next to it in the "Delete" column and click the
"Delete Products" button. To edit a product, click the name
of the product to get to the edit product page.
In the Edit
Product page, make any desired changes to the product information,
then click the "Edit Product" button to return to the Admin
Options page.
Edit/Delete
Tax Rates
To edit or delete a tax rate, in Admin Options, scroll to
"Edit/Delete Tax Rates" and click the "Go!"
button.
You will see a
list of the current states and tax rates that you have entered.
To make any
desired changes, click on the boxes and either scroll to desired
state, or enter a new tax rate.
To delete a
tax rate, delete the rate next to the state.
To add a tax
rate, enter a rate and choose a state in the blank spaces provided.
When you have
made the desired changes, click the "Edit/Delete Tax Rates"
button to return to the Admin Options page.
Edit/Delete
Shipping Rates
To edit or delete the way in which you charge for shipping, or the
shipping rates, in Admin Options, scroll to "Edit/Delete Shipping
Rates" and click the "Go!" button.
You will see
the four shipping rate options listed with option buttons next to
them.
To change the
way in which you charge for shipping, click on the option button next
to the method you want to use. To make the change and return to the
Admin Options page, click the "Edit/Delete Shipping Rates".
Note: If you
change the type of shipping it will delete all rates and you'll have
to enter new rates or none will appear in your online store.
To edit
shipping rates, click the underlined text next to the option button
that you have selected. Make any desired changes in the boxes
provided. You can add up to 4 shipping rates by typing values in the
boxes. You can delete shipping rates by clearing the values in the
boxes.
Click the
"Edit Shipping" button to return to the Admin Options page.
Edit
Admin Information
To change your admin email address, username, password, or store name,
in Admin Options, scroll to "Edit Admin Information" and
click the "Go!" button.
In the
displayed boxes you will see the current admin information. To make
any desired changes, click the appropriate box, delete the current
information, and type in any changes.
Note: All
fields are required.
Click the
"Edit Admin Information" button to make the changes and
return to the Admin Options page.
Edit
Product Information
To change the information categories that are displayed for each
product, in Admin Options, scroll to Edit Product Information and
click the "Go!" button.
To change what
information is displayed about products, select either "Yes"
to display or "No" to hide "Images",
"Sizes", "Colors", and "Descriptions".
Click the "Edit Product Information" button to make the
changes and return to the Admin Options page.
If you changed
either size or color from a "No" to a "Yes", you
will need to add at least one size or color as detailed in Step 5 of
setup "Product Sizes" and "Product Colors".
To edit the
actual images, sizes, colors or descriptions, click on the underlined
text next to the option buttons and then edit the information in the
boxes provided. Click the button at the bottom of the screen to make
the changes and return to the Admin Options page.
Upload
New Header/Footer/Email Files
To change your header, footer or email files, in Admin Options, scroll
to "Upload New Header/Footer/Email Files" and click the
"Go!" button.
Note: The
boxes displayed are blank. If you enter any new information in them,
your previously entered information will be overwritten. Leaving the
boxes blank will keep the previously entered file(s) intact.
To enter a new
header, footer or email file click in the appropriate box. and click
the "BrowseÖ" button to search for your file on your
computer or a disk. When you find the file, click the "Open"
button, or double click on it to enter it into the box.
When you have
made all desired changes, click the "Overwrite Files" button
to return to the Admin Options page.
Edit
Machine Name
To edit your machine name, in Admin Options, scroll to "Edit
Machine Name" and click the "Go!" button.
In the box
provided you will see the current machine name displayed. To change
it, delete the current name and retype the new name. Click the
"Edit Machine Name" button to make the change and return to
the Admin Options page. The correct "Machine Name" can be
found at the top of these instructions.
Delete
Current Setup File and Start New Setup
Warning! This will delete all files associated with Thatís An Order
LE, including images, files, product information and all setup
options.
If you wish to
delete all previously entered setup information, in Admin Options,
scroll to "Delete Current Setup File and Start New Setup"
and click the "Go!" button.
You will see a
Delete Warning, and two buttons. If you wish to continue to delete the
current setup, click the "Continue Delete Setup" button. If
you do not wish to continue deleting setup, click the "Cancel
Delete" button.
If you press
the "Continue Delete Setup" button, follow setup Steps 1-8
as outlined above.
-
-
Viewing
Your Online Store
Once you setup
That's An Order LE the way you want it to appear to your customer, you
can test out your online store.
Go to: http://yourdomain.com/cgi-bin/thatsanorder_LE
You can now
shop in your store as if you are a customer.
Please note
the following about the checkout process:
The customer
has the option of secure (SSL) or regular checkout. Secure checkout
will ensure that orders are not viewed by outside parties.
That's An
Order LE creates a unique order number for each order made.
Certain
information (quantity, size, color, state, and shipping method) is
required when placing an order. Certain fields (first name, last name,
address, day phone, credit card number, and cardholder's name) are
required of the customer when filling out the online order form. The
order form checks the validity of the credit card number and the
expiration date however, it is still possible that the card is not
good.
The final
total including tax and shipping is displayed to the customer before
the order is finalized.
When the
customer completes their order, a message thanking them for shopping
at your store and informing them that they will receive an order
confirmation via email is displayed.
That's it :)
-
-
|
|
