|
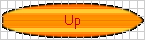
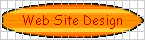
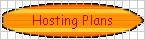
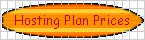
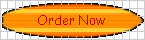
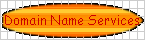

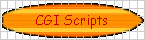

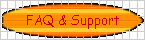
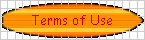

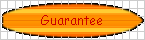
| |
| Online
Help Manual - Part Seven |
|
- Java
Chat
- Real
Audio/Real Video
- Setting
up Real Audio/Video
- Microsoft
FrontPage Extensions
- Troubleshooting
Common Problems with FrontPage
- Server
timing out when publishing large sites
- Error
- Front Page Extensions not Installed
- I
published but my web's not there
- My
counter, bbs, guestbook, etc aren't working
- My
forms won't work through the Secure Server
- My
search bot doesn't return any results
- The
Web Publishing Wizard starts up
- Additional
Users on your Domain
We provide two Java Chat programs for use on your domain. Extra
charges apply for use of this feature. See our fee schedule for
pricing. If you have applied for the basic Java Chat or the Volano
Java Chat, look on your website for a chat directory. It will
already be configured for the server. To join the chat, with your
browser, go to:
http://www.yourdomain.com/chat
The basic Java Chat is
capable of up to 20 users at one time. Here is an example:
http://www.hostingservice.net/Java-Chat/
You will need the
following information to log on:
Username: test
Password: test
The Volano Chat has 25
rooms and a lot more features. Here is an example:
http://www.hostingservice.net/Volano-Chat/
You will need the
following information to log on:
Username: test
Password: test
Back
to the Top of this Page
Back
to the Table of Contents
Real Audio or Real Audio/Video is available for an extra charge.
See our fee schedule for details.
-
- Real Audio is a real
time audio transmission/player system. A digital audio stream is
transmitted from the server over the Internet to the destination
and played immediately, rather than being stored to disk first and
then played.
-
- Each audio clip requires
two files: a metafile with extension .ram, and the digital audio
clip itself, with extension .ra.
- The .ram file holds one
or more lines of ASCII text, each of which references the .ra file
to be played when the .ram file is accessed by the browser.
-
- Entries in .ram files
have the form:
-
-
- pnm://machinename.net/yourdomain/name-of-clip.ra
-
- Place your .ram and .ra
files in the realaudio subdirectory under your web directory.
Remember that .ram files must be uploaded in ASCII mode while .ra
files must be uploaded in BINARY mode. You may then access these
files via a web browser at:
- http://www.yourdomain.com/realaudio/file.ram
Back
to the Top of this Page
Back
to the Table of Contents
Setting
up Real Audio/Video:
- STEP 1:
CREATE A SOUND FILE
- If the sound file that
you want to make into a RealAudio file is already saved on your
computer you can skip to step 2. If you want to create a sound
file from an external source (e.g. your CD player, VCR, or
Microphone), you can use a program called Sound Recorder which
comes with Windows95 (usually located in the Windows directory as
"Sndrec32.exe") or you can download an audio editing
program called Cool Edit which is available in shareware and full
release versions. You will need to consult your sound card manual
to learn how to send audio from your source into the computer.
For best results, encode the audio in the highest possible setting
(16-bit 44.1MHz). Consult the software's documentation to find out
how to make these settings. The RealAudio Encoder will eventually
compress it down, so it is recommended to start with the highest
quality source. Once you create the sound file, save it as either
a .wav, .au, or .pcm file.
- STEP 2:
ACQUIRE THE REAL AUDIO SOFTWARE
- In order to create and
listen to RealAudio files, you will need to download and install
the following programs:
RealAudio Player: http://www.realaudio.com/products/player/index.html
RealAudio Encoder: http://www.real.com/products/tools/index.html
You can download shareware versions of the player and the encoder
from RealAudio web site as well. RealAudio offers a full version
of their software which affords better quality playback and may
include other features. This software package is not necessary to
create RealAudio files on your page.
- STEP 3:
TURNING YOUR SOUND FILE INTO A REAL AUDIO FILE
- Follow theses steps to
create a RealAudio file:
1.Open the RealAudio Encoder program.
2.Select the file that you want to encode by hitting the
"Browse" button.
3.Select the sound file (e.g. .wav, .au, .pcm).
4.Select the desired compression and file name on the right side
of the screen. (e.g. "14.4 Mono", "28.8 Mono",
"28.8 Stereo", and "ISDN")
5.Select START ENCODING from the Encode menu at the top of the
screen.
The original sound file will be scanned and copied to a compressed
format. You have just created an RA file.
** Important ** Do NOT use underscore
("_") characters when naming RA files as they will not
be interpreted correctly by the .ram file.
-
- STEP 4:
UPLOAD THE .RA FILE TO YOUR WEB SITE
- Upload the .ra file to
the root directory of your web site in binary transfer mode.
- STEP 5:
CREATING THE .RAM FILE
- You need to create a
text file with a ".ram" extension. This text file
contains a URL to the realaudio file in the following format:
-
pnm://machinename.net/yourdomain/name-of-clip.ra
Note the "pnm:" prefix. Substitute your machinename.net
and yourdomain above.
Once the .ram text file is created, save it and upload it to your
web site in ASCII transfer mode. We suggest using the same file
naming convention. (e.g. "test.ram" will launch the
"test.ra" file)
- STEP 6:
CREATING THE HTML CODE FOR THE REAL AUDIO FILE
- The HTML document does
NOT reference the .ra file itself; it must call the .ram file
which, in turn, launches the RealAudio file as represented below.
http://www.yourdomain.com/realaudio/file.ram
If you reference the .ra file directly from your HTML code, the
audio file may play, but you will not benefit from the streaming
audio effect.
Back
to the Top of this Page
Back
to the Table of Contents
The following are solutions to some of the common FrontPage
problems. If you are still having problems that you cannot resolve
after researching the solutions below, please contact us by email
at support and we will be glad to answer your questions and
address your concerns.-
This difficulty arises when the uploading link times out in the
process of copying the web to our server. The only
suggestion Microsoft has offered so far is to break the main web
into a group of sub webs on your PC, then upload these
individually or keep uploading until your website gets fully
uploaded. If this problem persists for you, please contact
support.
Back
to the Top of this Page
Back
to the Table of Contents
You can get this error even when the extensions have been
installed. If you get this error, please contact support
and we'll make sure the extensions are installed and repair them
if necessary.
NOTE: The
extensions are easily corrupted. Please use only FrontPage
Explorer to update your website on the server, and not FTP or
Telnet.-
This will happen when the "Destination Web Name" is
filled in when publishing to our server. This box should be left
blank. If you put any other name in this box it will create
a subdirectory off of your root web and copy all of your files
into it. Your site will exist under a subdirectory instead
of at the top level /www where it should be. Another problem might
be that you did not rename your homepage to "default.htm".
Back
to the Top of this Page
Back
to the Table of Contents
These problems are generally due to incorrect permissions on
either the directory, file(s) or cgi script(s) that are associated
with them. Please don't change the permissions of your files
or directories unless you have a specific reason for doing so and
you know what effect it will have on your site.-
The call to a cgi script using the Secure Server must not be
within a webbot. Use a normal cgi call in your html script
for Secure Server calls.
Back
to the Top of this Page
Back
to the Table of Contents
The /www directory must be world
readable AND you need to recalculate links BEFORE publishing (or
after editing directly on the server). If it still doesn't
work: FTP to the server and go to the /www/_vti_txt/default.wti
directory. Delete any files that begin with
"ALL.". Don't delete any other files. Then
using Windows Explorer, do the same thing on your PC.
Recalculate links, test locally with your browser and publish.-
This is a common problem when you do not have a proper connection
to the Internet even though you may think you do. Try rebooting
your computer and reconnect to the Internet and try to publish
again. If it happens continuously, cancel the operation and
contact support to have the FP extensions re-installed or
repaired.
-
- NOTE:
If you are using FrontPage, you should NEVER
use regular FTP or Telnet to upload your files. This will damage
the extensions. Use one or the other all the time.
Back
to the Top of this Page
Back
to the Table of Contents
If you have asked for additional POP/FTP/Telnet accesses on your
domain, the users of these additional accounts can access the
server via FTP, Telnet, and Email with the following parameters:
| Hostname: |
yourdomain.com |
| Username: |
their
unique username |
| Password: |
their
unique password |
| POP3: |
yourdomain.com |
| SMTP
Server: |
yourdomain.com |
When they login via FTP or Telnet, they will be taken to their
directory, where they will see their own www directory.
-
- Back
to the Top of this Page
Back
to the Table of Contents
|
|
